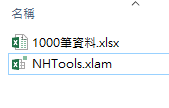[技巧] 值得記起來/你一定要知道的 10個 20 個 Excel 快速鍵

--- --- 俗話說的好,事倍功半。 大部分在使用電腦時,雙手都是在鍵盤上遊走, 若突然想要使用個功能時,就會需要有一隻手離開鍵盤去操作滑鼠, 在這樣的移動過程中,少數幾次還無感,次數一多就會覺得效率下降了。 EXCEL 又是常用的辦公軟體,認識與記住這些快速鍵可以降低手臂移動的次數, 可以大大增加操作效率,值得大家學習。 Ctrl + R ➠ 公式向右填滿 Ctrl + Alt + V ➠ 叫出選擇性貼上功能 Ctrl + ➡️ ➠ 移動到本列最末端 Ctrl + ⬅️ ➠ 移動到本列最前端 Ctrl + ⬆️ ➠ 移動到本欄最頂端 Ctrl + ⬇️ ➠ 移動到本欄最末端 Ctrl + Shift + ➡️ ➠ 從目前的儲存格往右選取該(列)的儲存格,直到最後 Ctrl + Shift + ⬅️ ➠ 從目前的儲存格往左選取該(列)的儲存格,直到開頭 Ctrl + Shift + ⬆️ ➠ 從目前的儲存格往上選取該(欄)的儲存格,直到頂端 Ctrl + Shift + ⬇️ ➠ 從目前的儲存格往下選取該(欄)的儲存格,直到末端 Ctrl + [Page Up] ➠ 跳到上一個工作表 Ctrl + [Page Down] ➠ 跳到下一個工作表 Ctrl + Shift + 4 ➠ 套用(貨幣)格式 Ctrl + Shift + 5 ➠ 套用(百分比)格式 Ctrl + 1 ➠ 開啟儲存格格式設定視窗 Ctrl + A ➠ 全選,選取所有資料 Ctrl + B ➠ 儲存格文字變粗體 Ctrl + D ➠ 公式向下填滿 Ctrl + ➕ ➠ 插入新欄或新列 Ctrl + ➖ ➠ 刪除新欄或新列 All rights reserved. ------------------------ Microsoft 365/Office 365/Excel/Word/HotKey/Shortcut/xslx/doc...